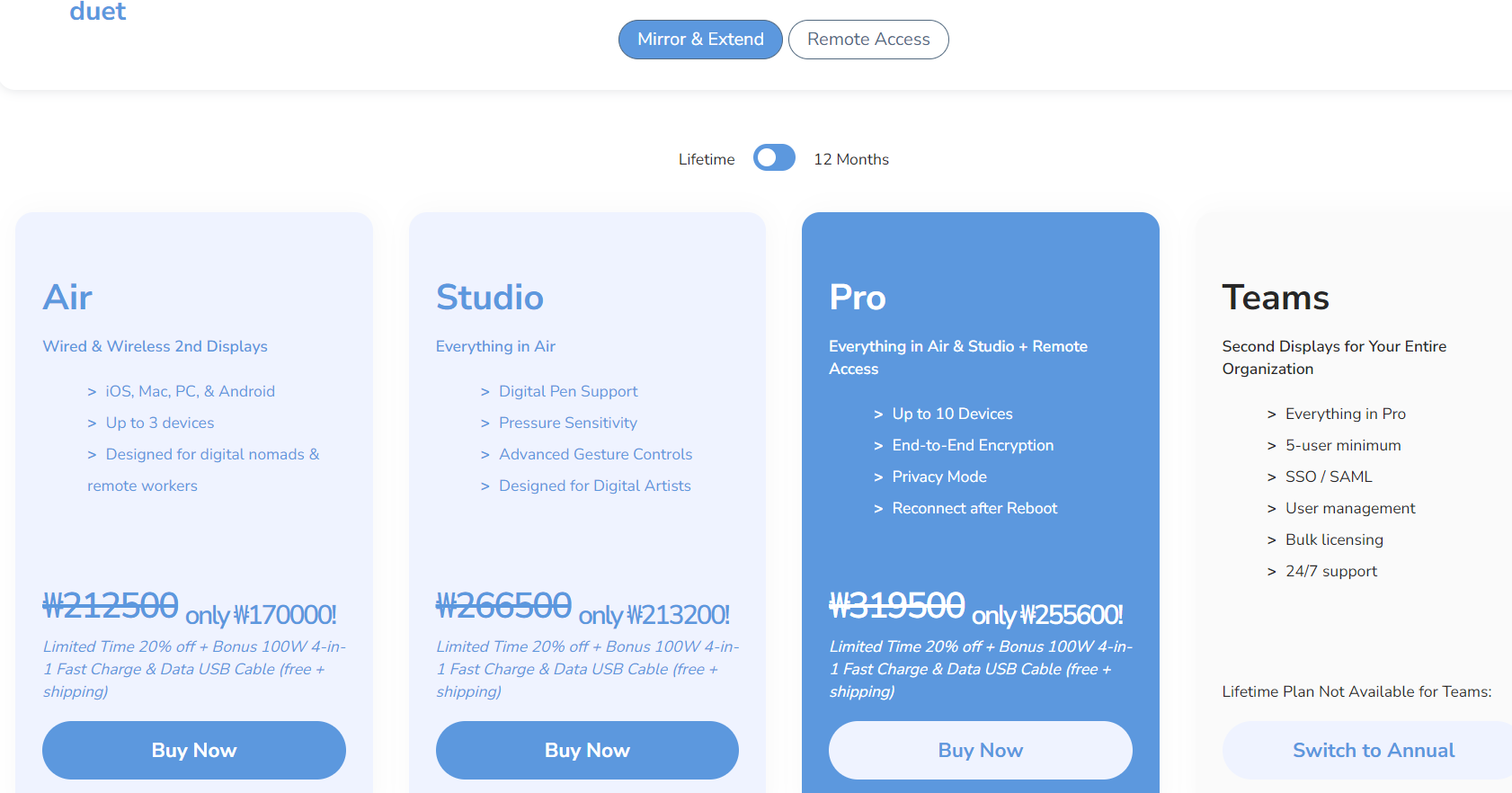보조모니터로 아이패드를 사용하는 법
작성자 정보
- enix 작성
- 작성일
컨텐츠 정보
- 156 조회
- 목록
본문
삼성 노트북과 아이패드를 보조 모니터로 사용하는 방법
삼성 노트북과 아이패드를 함께 사용하여 듀얼 모니터 환경을 만들고 싶다면, "Duet Display"라는 애플리케이션을 활용하는 것이 가장 간단한 방법입니다. 이 앱은 쉽게 사용할 수 있고, 안정적인 성능을 제공합니다. 아래 절차를 참고해 설정해보세요.
Duet Display 설치 및 설정 방법
Duet Display 설치하기
- 아이패드에서 App Store를 열어 "Duet Display"를 검색한 후, 앱을 다운로드하고 설치합니다.
- 노트북에서도 Duet Display 공식 웹사이트에 접속해, 소프트웨어를 다운로드하고 설치합니다.
Duet Display 실행하기
- 아이패드에서 Duet Display 앱을 실행합니다.
- 노트북에서도 Duet Display 프로그램을 시작합니다.
기기 연결하기
- 아이패드와 노트북을 USB 케이블로 연결합니다. (아이패드 충전용 케이블을 사용하셔도 됩니다)
- Duet Display가 아이패드를 자동으로 보조 모니터로 인식하게 됩니다.
설정 조정하기
- 아이패드 화면이 노트북의 보조 모니터로 정상적으로 작동하는지 확인합니다.
- 필요에 따라 Duet Display의 설정에서 해상도나 화면 배치를 조정할 수 있습니다.
이와 같이 설정을 완료하면, 아이패드를 보조 모니터로 간편하게 활용할 수 있습니다. 사용 도중 문제가 발생하거나 추가적인 도움이 필요하다면 언제든지 문의하세요.
Duet Display 유료 버전의 비용
Duet Display는 유료 앱입니다. 기본 기능을 사용하는 경우에도 Air 버전의 가격이 약 17만 원 정도입니다. 초기 소프트웨어 다운로드와 설치는 무료이지만, 보조 모니터 기능을 사용하려면 일회성 결제 또는 구독이 필요합니다.
무료 보조모니터사용은 - Spacedesk
만약 무료로 사용할 수 있는 방법을 찾고 계신다면, "Spacedesk"라는 무료 소프트웨어를 추천합니다. Spacedesk도 비슷한 기능을 제공하며, 비용 없이 사용할 수 있습니다. 다음은 Spacedesk를 사용하는 방법입니다.
Spacedesk 설치하기
- 노트북에서 Spacedesk 공식 웹사이트에 접속해 Windows 드라이버를 다운로드하고 설치합니다.
- 아이패드에서 App Store를 열어 "Spacedesk" 앱을 검색해 다운로드하고 설치합니다.
Spacedesk 실행하기
- 노트북에서 Spacedesk 드라이버를 실행합니다.
- 아이패드에서 Spacedesk 앱을 실행합니다.
기기 연결하기
- 노트북과 아이패드를 동일한 Wi-Fi 네트워크에 연결합니다.
- 아이패드에서 Spacedesk 앱을 열면, 같은 네트워크에 있는 노트북을 자동으로 검색하여 보여줍니다. 이 노트북을 선택하여 연결합니다.
설정 조정하기
- 아이패드가 노트북의 보조 모니터로 작동하는지 확인합니다.
- 필요에 따라 Spacedesk 설정에서 해상도나 화면 배치를 조정할 수 있습니다.
이 방법을 통해 무료로 아이패드를 보조 모니터로 사용할 수 있습니다.

Spacedesk와 Duet Display 비교: 무료 버전의 차이점
Spacedesk는 무료로 사용할 수 있지만, Duet Display에 비해 몇 가지 차이점과 불편한 점이 있을 수 있습니다:
- 연결 안정성: Duet Display는 USB 케이블을 통해 연결되기 때문에 안정적이고 지연이 적은 반면, Spacedesk는 Wi-Fi를 통해 연결되므로 네트워크 상태에 따라 연결이 불안정하거나 지연이 발생할 수 있습니다.
- 화질 및 성능: Duet Display는 일반적으로 더 높은 해상도와 빠른 응답 속도를 제공합니다. 특히, Duet Pro의 경우 Apple Pencil과 같은 추가 기능을 지원하여 그래픽 작업 시 더 유리합니다.
- 기능 및 설정: Duet Display는 사용자 친화적인 인터페이스와 다양한 설정 옵션을 제공해 쉽게 설정을 조정할 수 있습니다. 반면 Spacedesk는 기능이 제한적이고 사용자 인터페이스가 덜 직관적일 수 있습니다.
- 지원 및 업데이트: Duet Display는 유료 앱이기 때문에 정기적인 업데이트와 사용자 지원이 잘 이루어집니다. 반면 Spacedesk는 무료 소프트웨어이므로 지원과 업데이트가 상대적으로 부족할 수 있습니다.
네트워크 환경이 안정적이고, 가벼운 용도로 사용하신다면 Spacedesk도 충분히 유용할 수 있습니다. 그러나 안정적인 연결, 고화질, 빠른 성능이 필요하다면 Duet Display가 더 나은 선택일 수 있습니다.

Spacedesk를 노트북에서 설정하는 방법
1. Spacedesk 드라이버 설치 (노트북)
- Spacedesk 공식 사이트 접속: Spacedesk 공식 웹사이트에 접속합니다.
- 드라이버 다운로드: 웹사이트에서 "Download" 섹션으로 이동해 Windows 드라이버를 다운로드합니다.
- 드라이버 설치: 다운로드한 설치 파일을 실행해 Spacedesk 드라이버를 설치합니다. 설치 과정에서 안내에 따라 진행하면 됩니다.
2. Spacedesk 앱 설치 (아이패드)
- App Store 열기: 아이패드에서 App Store를 엽니다.
- Spacedesk 검색: 검색창에 "Spacedesk"를 입력하고 검색합니다.
- Spacedesk 앱 다운로드: 검색 결과에서 Spacedesk 앱을 찾아 다운로드하고 설치합니다.
3. Spacedesk 실행 및 연결
- 노트북에서 Spacedesk 드라이버 실행: 설치가 완료된 후, 노트북에서 Spacedesk 드라이버를 실행합니다. 실행하면 자동으로 네트워크를 통해 연결을 기다리는 상태가 됩니다.
- 아이패드에서 Spacedesk 앱 실행: 아이패드에서 Spacedesk 앱을 실행합니다.
- 노트북과 아이패드를 동일한 Wi-Fi 네트워크에 연결: 노트북과 아이패드가 동일한 Wi-Fi 네트워크에 연결되어 있는지 확인합니다.
- Spacedesk 앱에서 노트북 선택: 아이패드의 Spacedesk 앱에서 네트워크 상에 있는 노트북을 검색해 표시해 줄 것입니다. 목록에서 노트북을 선택해 연결합니다.
- 설정 확인: 연결이 완료되면 아이패드 화면이 노트북의 보조 모니터로 작동하게 됩니다. 필요에 따라 해상도나 화면 배치를 조정할 수 있습니다.

이 절차를 따라 Spacedesk를 사용하여 아이패드를 노트북의 보조 모니터로 쉽게 활용할 수 있습니다. 연결 과정에서 문제가 발생하거나 추가적인 도움이 필요하면 언제든지 문의하세요.
설치 이후 설정 참조
https://bundw.tistory.com/84
Tag : 아이패드모니터
아이패드모니터 관련 동영상